The ISOs have it.
Whenever you create VMs in Proxmox, you must assign an ISO with an appropriate installer application. Proxmox lets you set shares to existing folders and upload images to that folder. Those ISOs then appear in the dropdown when you create VMs. This guide assumes this is already in place and a Ubuntu ISO is in that storage area.
Creating the VM
First, click the ‘Create VM’ in Proxmox and give the VM a name as shown below: –
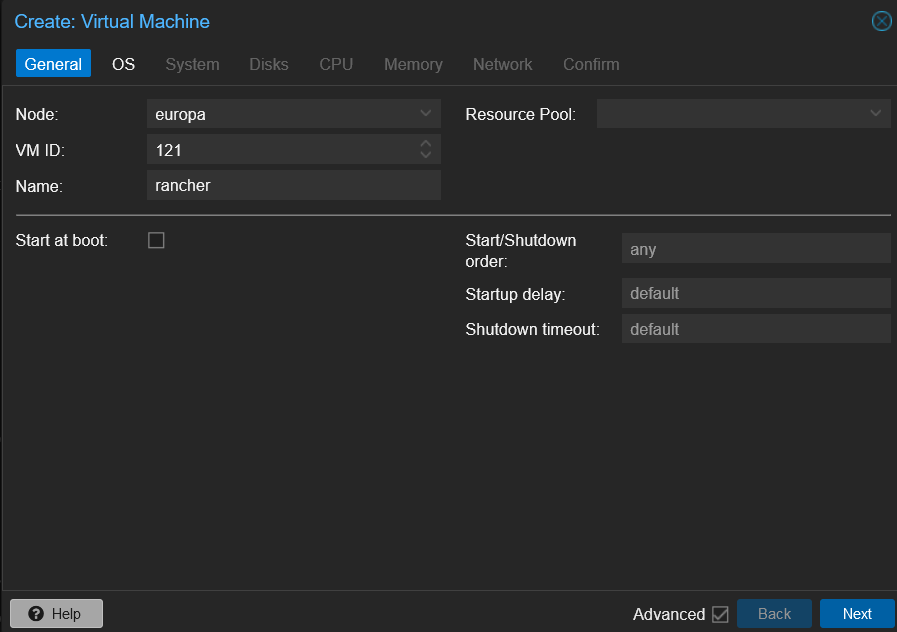
On the OS tab, select the Ubuntu server from the list of ISOs: –
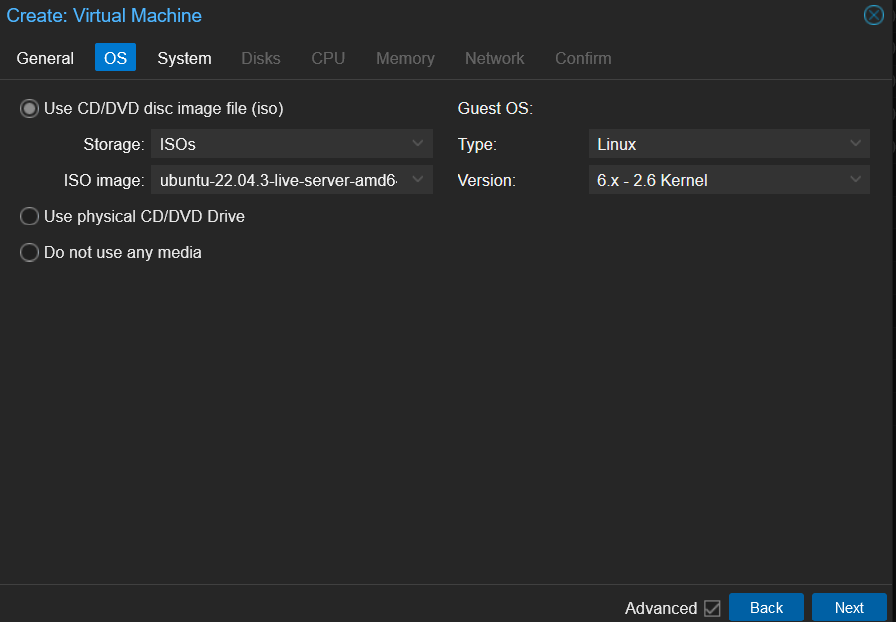
On the System tab, select the q35 machine type and tick the Qemu Agent checkbox: –
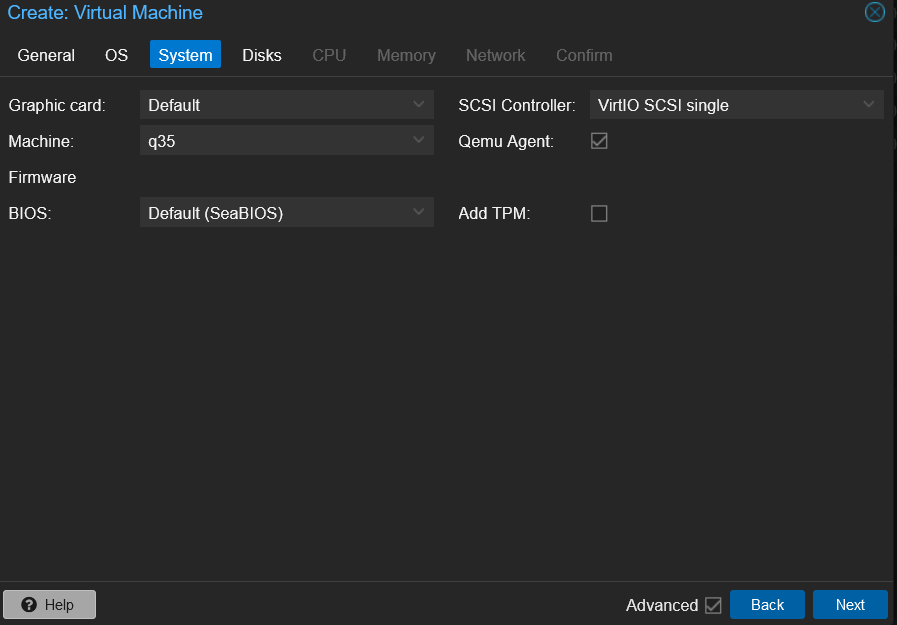
This ensures the VM has an agent installed that integrates it more closely with Proxmox.
On the Disks tab, create one or more disks; here is a 32GB disk – the size of the disk will vary depending on what the VM will be used for and the amount of data it needs to store: –
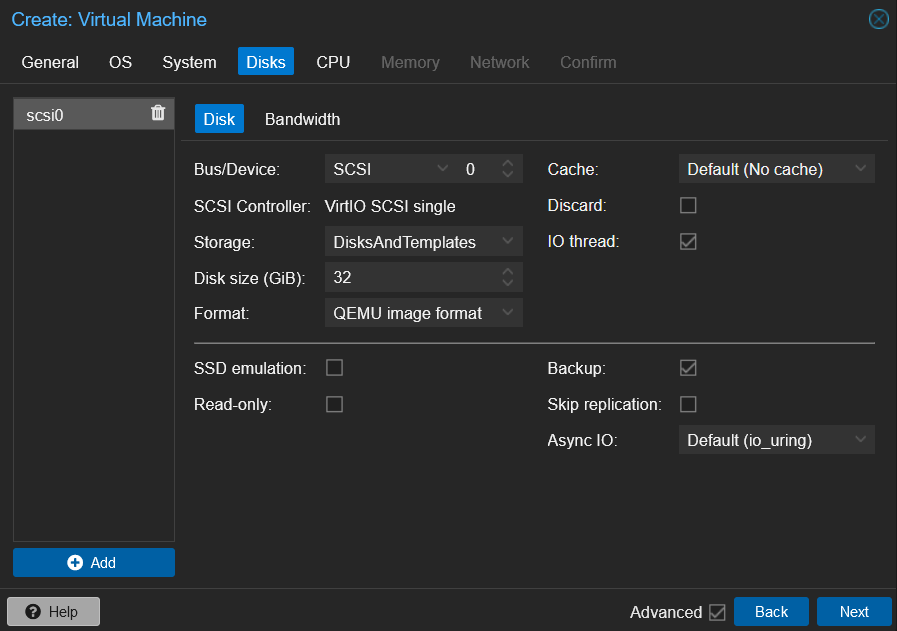
On the CPU tab, select the required CPU type, number and number of cores – the standard Proxmox CPU type is x86-64-v2-AES – again, the number of CPU and CPU Cores will vary depending on what the VM will be used for: –
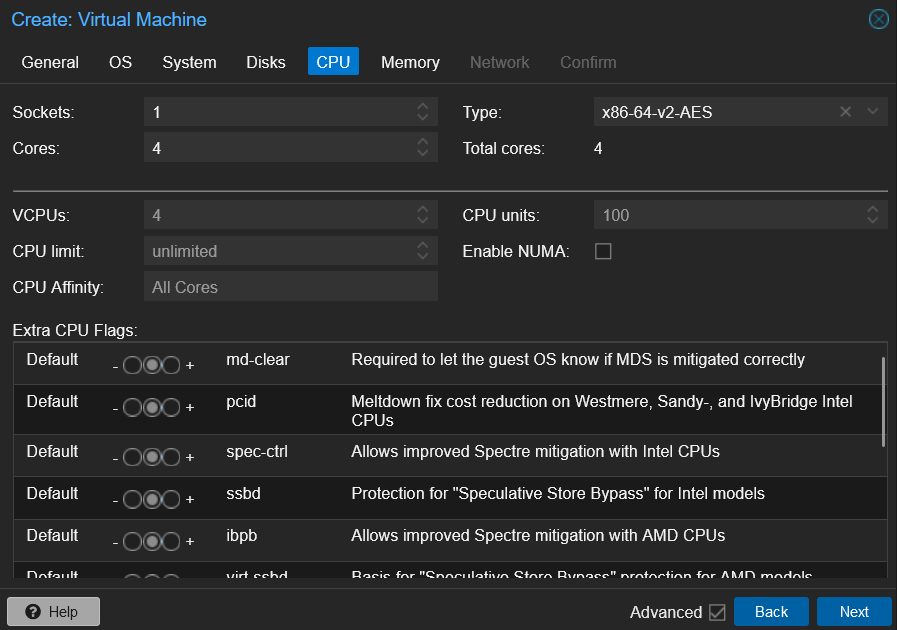
On the Memory tab, select 8GB – as with CPUs and Disks, the amount of RAM will vary depending on the use case: –
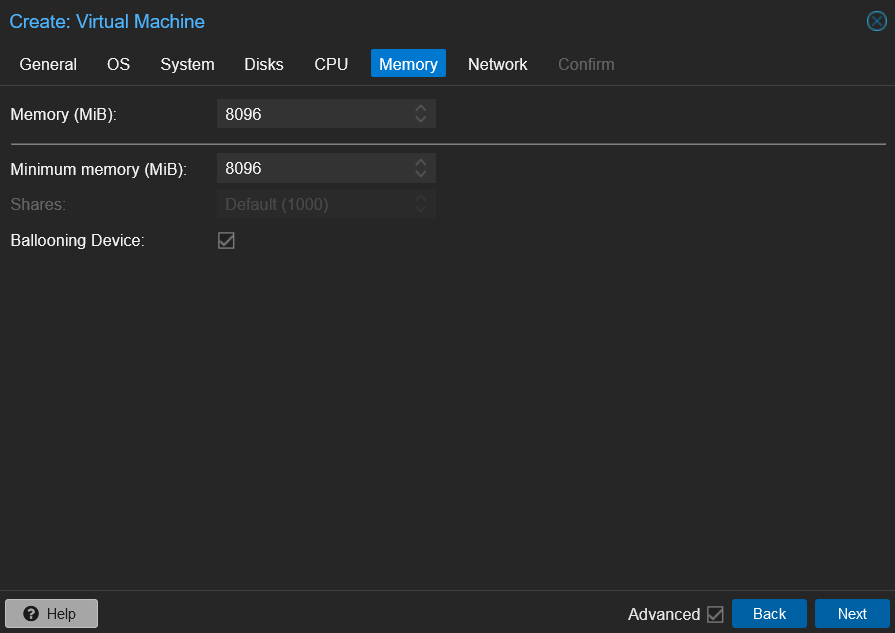
On the Network tab, you can usually leave everything as default: –
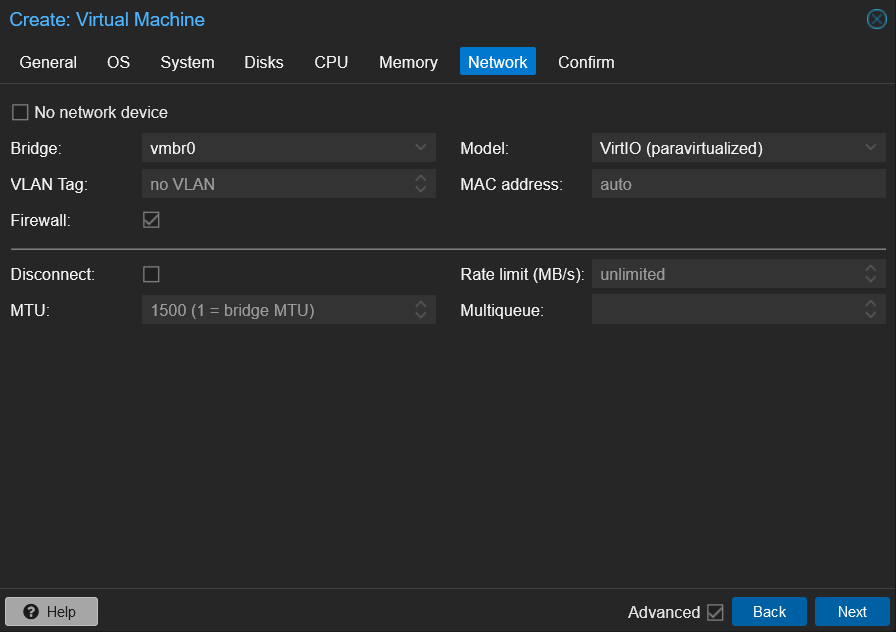
On the Confirm tab, review the details. When you click Finish, Proxmox will create the VM: –
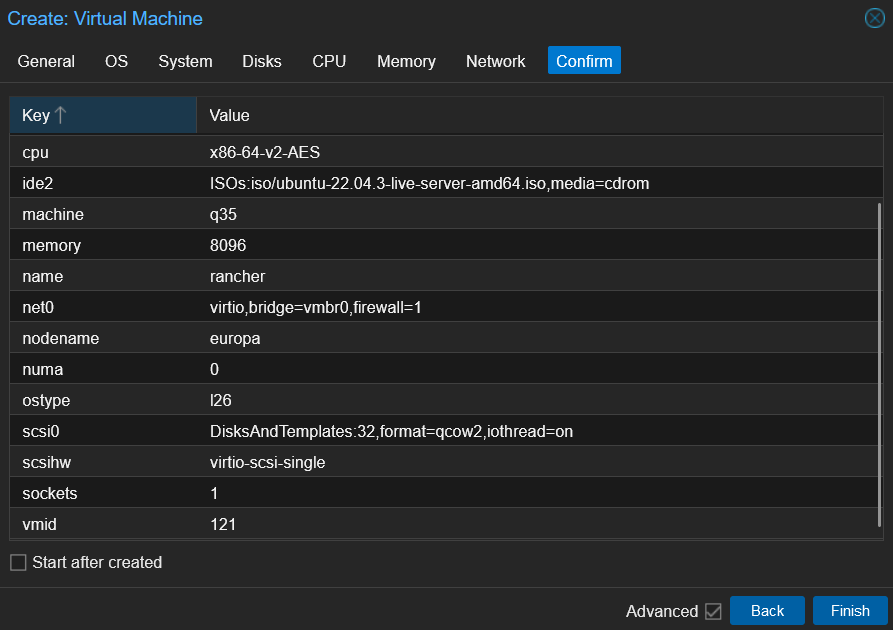
At the bottom left, a checkbox enables the VM to be started once it has been created. I usually leave this unchecked to review the settings again within Proxmox because I frequently miss one of the steps above.





